A számítógépünk karbantartása legalább annyira fontos, mint a saját egészségünk megőrzése. Ha nem gondozzuk megfelelően, akkor egészségügyi gondok lehetnek belőle (bár jelen esetben inkább működési problémák). Nézzük, mit kell tennünk ahhoz, hogy megőrizzük számítógépünk "egészségét":
Első körben célszerű megnézni, hogy a tűzfalunk be van-e kapcsolva. Ezt az alábbi módon tehetjük meg:
Start menü-->Vezérlőpult
Itt a keresőbe beírjuk, hogy "Windows tűzfal", a találatok közül kiválasztjuk és máris megnézhetjük, hogy a tűzfalunk milyen állapotban van. Ha ki van kapcsolva, akkor értelem szerűen bekapcsoljuk.
Vírusok, kém- és nem kívánatos programok:
Egy megfelelő vírusirtó programmal és olyan 1-2 havonta tartott személyes ellenőrzéssel ki lehet őket védeni.
Én erre a célra a Malwarebytes Anti-Malware programot használom, de nyugodt szívvel ajánlom az Avast és AVG programokat is. Kinek mi tetszik, vagy ki mit enged meg magának. Mind a három program fizetős, de az interneten meglehet találni a feloldó kulcsokat, illetve oktató anyagokat, videókat is találni magához a feloldáshoz.
A személyes ellenőrzés úgy történik, hogy a Start menüben kiválasztjuk vagy a Sajátgépet vagy a Vezérlőpultot. A Sajátgépben a Programok telepítése és törlése részt kell keresnünk, míg a Vezérlőpultban a Programok és Windows-összetevők telepítése vagy eltávolítása címen szereplő ikont kell keresnünk.
Itt átnézzük a számítógépen szereplő programokat. Amiről nem tudjuk, hogy micsoda, arra rákeresünk az interneten (előre szólok, hogy javarészt angol oldalakat dob ki, ezért az angol tudással nem rendelkezőknek érdemes előkészíteni a Google fordítót), majd azokat a programokat, amik nem kellenek, azokat eltávolítjuk.
Fájlok rendszerezése:
Ez szintén nagyon fontos a számítógép karbantartásánál, ugyanis a számítógép attól is jelentősen lassulhat, ha túl sok fájl van egy helyen. A fájloknál arra sem árt odafigyelni, hogy ne töltsünk le kétszer (vagy annál többször) egy adott fájlt. Ez leginkább a képek esetében igaz, mivel az ember nehezebben jegyzi meg, hogy milyen képeket töltött már le, mint azt, hogy milyen zenét vagy videót (ezt tapasztalatból mondom). Viszont ez a probléma könnyen kiküszöbölhető egy Pinterest fiókkal. De erről majd csinálok egy külön bejegyzést.
A fájlok rendszerezésénél fontos, hogy külön lemezen legyenek a programok és játékok, valamint az egyéb fájlok (képek, zenék, videók, stb).
Pl.: A C lemezen a programok és játékok, a D lemezen pedig minden más. A lemezek másik megnevezése a "meghajtók". Ezeket a Sajátgépben találhatjuk és többféle nevük is lehet (A, B, C, D, E, F, G, stb.).
A programokat a legnagyobb meghajtóra célszerű elhelyezni, mivel azok több helyet foglalnak, mint a képek, zenék és filmek. Hogy melyik a legnagyobb meghajtónk, azt kétféleképp deríthetjük ki:
1. Sajátgép-->Helyi lemez (C)-->Bal egérgomb-->Tulajdonságok
Mint ahogy azt az ábra és a rajta lévő magyarázat is mutatja, a kék a foglalt, míg a rózsaszín a szabad területet jelzi. A C lemez teljes mérete 238 GB, ebből 39,9 GB terület foglalt. Az F lemez 226 GB nagyságú, aminek 63,6 GB az elfoglalt területe. Szerintem ezen nincs mit magyarázni: a C lemez nagyobb, mint az F, így arra kerülnek a programok és játékok.
2. Egyszerűen egyesével rávisszük az egeret mindkét meghajtóra (nem kattintunk rájuk) és megvárjuk, hogy megjelenjenek az információk (Szabad terület, Teljes méret).
Felesleges fájlok és az előzmények eltávolítása:
Ahogy a böngészőnkben, úgy a számítógépünkben is vannak előzmények, amiket ha nem törlünk bizonyos időközönként, akkor a gépünk lassul. Ahhoz, hogy az előzményeket és más felesleges adatokat eltávolítsuk, szükségünk van a CCleaner nevű programra. A program letöltése és telepítése után beállítjuk, hogy a tisztítás során mit és honnan távolítson el a program.
Az első képen a Windows intéző felett még ott van az Internet Explorer, de ha azt nem használjuk, akkor nyugodtan kiszedhetjük onnan a pipákat. Viszont alatta mindent hagyjunk úgy, ahogy van (kezdők)
A második képen az alkalmazások fül alatt a Google Chrome-nál minden pipát kiszedhetünk akkor, hogyha magunk szeretnénk törölni az előzményeket. Minden egyéb mást, ami be van pipálva bőven elég havonta egyszer törölni, hacsak nem lép fel valami probléma és nem kell korábban törölni őket. A Chrome alatt az alkalmazásoknál szedjük ki a pipát a McAffe Antivirus alól, majd nézzük meg, hogy nincs-e ilyen program a számítógépünkön. Ha van, akkor mindenképpen töröljük ki. Ez egy vírusirtó program, de az egyik lehető legrosszabb. Ezután lejebb megyünk és megkeressük azt a dobozkát, ami mellett az Eszközök szót látjuk. Itt kipipáljuk a Malwarebytes Malware-Antivirus-t. Minden más maradjon úgy ahogy van.
Töredezettségmentesítés:
Ezt havonta egyszer érdemes lefuttatni és akkor a legcélszerűbb, ha alszunk vagy épp nem vagyunk otthon (munka, ügyintézés). Hogy mi az a töredezettségmentesítés, arra találtam egy nagyon jó, mindenki számára érthető magyarázatot:
"Képzelj el egy üres asztalt, arra tegyél rá különböző iratokat össze-vissza majd keress meg eggyet. A számítógép meghajtója ekkor töredezett. Ha szépen rendben vannak a papírok, gyorsabban megtalálod azt az egy papírt amire szükséged van, sokkal kevesebb energiabefektetéssel. Ilyenkor töredezettség mentesítve van a meghajtó. A HDD-n az adatok kicsi kockákon vannak és ha mondjuk középről kitörölsz valamit ott lesz egy lyuk így töredezett lesz a fájl.
Tehát rendezés=>töredezettségmentesítés"
Töredezettségmentesítéskor fontos, hogy semmilyen program ne menjen a számítógépen, mindenből lépjünk ki. A lemezeken egyesével megyünk végig.
A töredezettségmentesítés folyamata:
Sajátgép-->Helyi lemez (C)-->Bal egérgomb-->Tulajdonságok-->Eszközök--> Töredezettségmentesítés-->Töredezettségmentesítés
Ha a C kész van, akkor jöhet a D (vagy amilyen neve van a Helyi lemeznek). Fontos, hogy amíg nincs kész a töredezettség mentesítés, addig ne csináljunk semmit a számítógépen!
Felhasználói fiók csere:
Néha napján (legalább egy-két évente egyszer) ezt is szükséges megcsinálni. Ha nagyon lassú a gépünk, egyes programok nem úgy működnek, ahogy kéne (pl.: egy képszerkesztő program töredezve írja a betűket, ami a kép mentése után is látszik), és a számítógép belsejének tisztítása sem segít (erről egy másik bejegyzésben), akkor már biztos, hogy fiókot kell cserélni. Ezt az alábbi módon tehetjük meg:
Nem tudom videóra venni az egész folyamatot, de pár másodpercet tudtam spórolni ezzel a rövid videóval. Nagyon fontos, hogy a fiók létrehozásakor az új felhasználó szintén Rendszergazdaként legyen számon tartva, mert különben a régi fiókot nem lehet majd kitörölni. Persze később is át lehet állítani, de így időtakarékosabb a dolog. Ha már létrehoztuk az új fiókot, akkor kattintsunk a Start menüre, ott a Kijelentkezésre, majd a Felhasználó váltásra és lépjünk be az újonnan létrehozott fiókba. Kezdődhetnek a beállítások. Nem írok részletes leírást, csak példának beteszem a saját beállításaimat/testreszabásomat.
Bal egérgomb-->Tulajdonságok
Ennek kell megjelennie:
Megjelenés-->Ablakok és gombok-->Windows XP stílus-->Színséma-->Ezüst
Ha az új fiókban esetleg árnyék van az asztalon szereplő programok ikonjai alatt, azt az alábbi módon tüntethetjük el:
Vezérlőpult-->Rendszer-->Speciális-->Teljesítmény-->Beállítások-->Vetett árnyék az asztal ikoncímkéin
Ha kipipáltuk, nyomjuk meg az Alkalmaz gombot és már kész is!
Aki gondolja, felfedezheti a kapcsolatokat a két fiók között (a Dokumentumokban és a Sajátgépben kell keresgélni), mielőtt belekezd a következő lépésbe. A következő lépés nem más, mint visszamenni a régi fiókunkba, ugyanúgy, ahogy átjöttünk az újba. Ha ez meg van, akkor lépjünk ki a használt programokból, majd Start menü-->Kijelentkezés-->Kijelentkezés. Most lépjünk vissza az új fiókba, menjünk be a felhasználói fiókokba, kattintsunk a régi fiókunk nevére, majd keressük meg a fiók törlése feliratot. Nyomjuk meg és a számítógép automatikusan megkérdezi, hogy mentse-e a régi fiók fájljait. Ha úgy döntünk, hogy elmentetjük vele, akkor az az új fiókunk asztalán megtaláljuk őket egy mappában. Ebből a mappából kiszedhetjük és eltehetjük a szükséges fájlokat. Amik nem kellenek, azokat nyugodtan kidobhatjuk (törölhetjük). Ha eldöntöttük, hogy megtartjuk-e a régi fiók fájljait vagy sem (és rákattintottunk a megfelelő gombra), akkor nyomjuk meg a fiók törlését és már készen is vagyunk! Nos, ennyit a belső tisztításról, karbantartásról. A következő bejegyzésben mutatok pár trükköt a böngésző védelméhez, azon belül is a nem kívánatos reklámok távol tartásához.
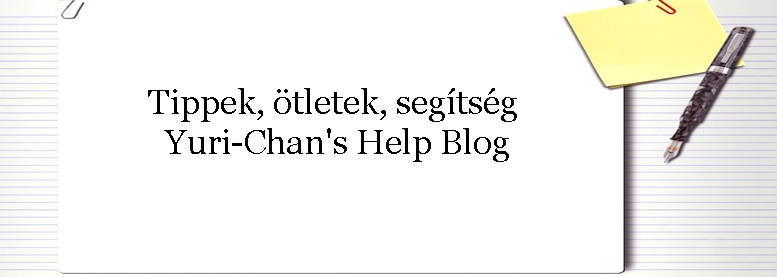















Nincsenek megjegyzések:
Megjegyzés küldése